Wie kann die App „Classroom“ auf einem LK-iPad eingesetzt werden? Welche Alternativen gibt es?
Eine Nutzung von vorangelegten Klassen und Gruppen im Mobile Device Management der Schule bzw. des Schulträgers ist nicht möglich, da die Lehrkräfte-iPads in ein anderes MDM (Unified Endpoint Management des Landes) eingebunden sind und daher nicht auf die angelegten Listen zugreifen können. Aus diesem Grund müssen Klassen und Gruppen in der App „Classroom“ auf einem LK-iPad einmalig manuell angelegt werden.
Folgende Voraussetzungen müssen zunächst erfüllt sein:
-
auf dem LK-iPad ist die Classroom-App installiert
-
auf LK-iPad und SuS-iPads sind WLAN und Bluetooth aktiviert
-
LK-iPad und SuS-iPads befinden sich im gleichen WLAN-Netz
-
SuS-iPads befinden sich in Bluetooth-Reichweite zum LK-iPad
-
den SuS-Endgeräten sind im MDM keine Benutzer zugewiesen
Zur Einrichtung einer Klasse bzw. Gruppe müssen einmalig folgende Schritte durchgeführt werden:
-
App „Classroom“ über den internen Appstore installieren und öffnen.
-
Beim ersten Öffnen der App den eigenen Namen unter „Lehrerinformationen“ angeben:
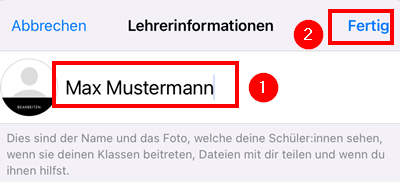
Hinweis: Dieser Name wird auf den SuS-Geräten angezeigt, wenn diese der Klasse beitreten bzw. wenn diese später geteilte Dokumente oder Hilfe erhalten.
-
In der App „Klassen“ (1) und „Klasse erstellen“ (2) wählen:
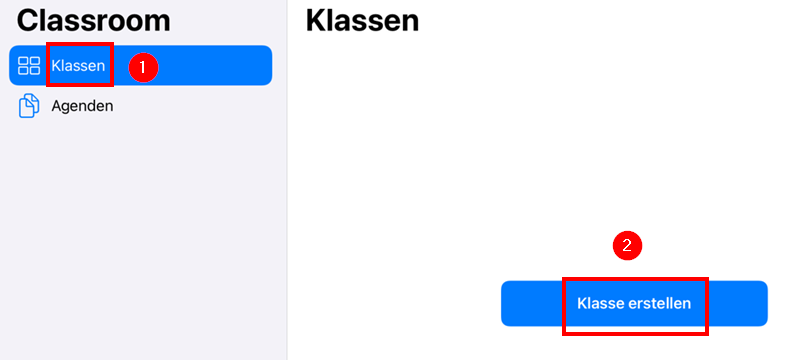
-
Den Klassennamen (z. B. Klassenbezeichnung plus Nachname der Lehrkraft) vergeben und mit „Fertig“ bestätigen:
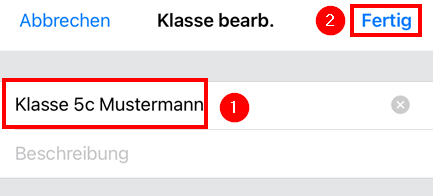
Hinweis: Da im Normalfall mehrere Lehrkräfte auf die Geräte einer Klasse zugreifen, sollten die Klassennamen zusätzlich zur Klassenbezeichnung auch noch den Namen der Lehrkraft enthalten. So ist auf den SuS-iPads später eindeutig erkennbar, auf welchen Lehrkraft-iPads das Gerät angemeldet ist.
-
Die neu angelegte Klasse öffnen
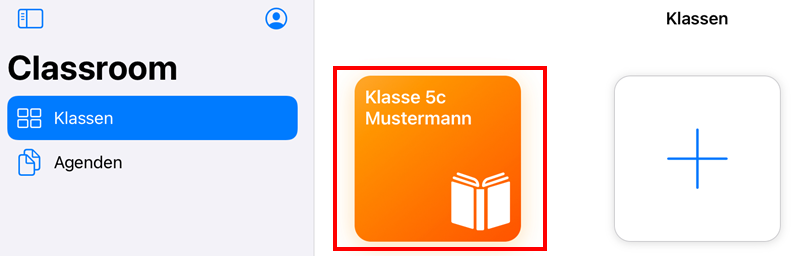
-
„Schüler:innen einladen“ wählen:
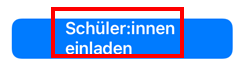
-
Es wird nun ein Klassen-Zugangscode angezeigt. Der Code muss anschließend zur Klassenanmeldung an den SuS-Geräten eingegeben werden:
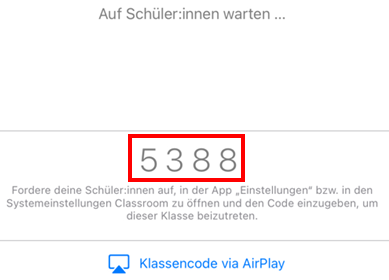
-
Auf den SuS-Geräten müssen dafür folgende Schritte durchgeführt werden:
-
Die Einstellungen öffnen.
-
Im Menü „Classroom“ (1) und „Klasse x hinzufügen“ (2) wählen:
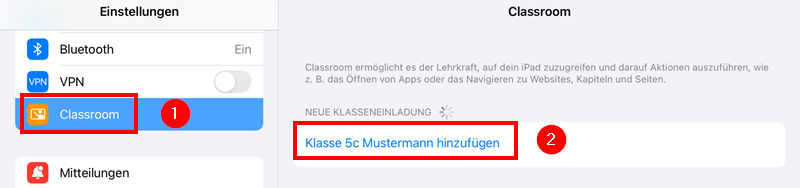
Hinweis: Die App „Classroom“ wird auf den SuS-iPads nicht installiert. Der Menüpunkt „Classroom“ taucht in den Einstellungen auf sobald die Classroom-Einladung vom LK-iPad versendet wurde.
-
Bei Tabletklassen ist die Anmeldung mit Vor- und Nachnamen sinnvoll und datenschutzrechtlich zugelassen. Bei Poolgeräten (z. B. Tabletkoffer) sollte hingegen der Gerätename verwendet werden (z. B. iPad001) (1). Im Anschluss muss der oben bereitgestellte Code eingegeben (2) und die Anmeldung mit „Hinzufügen“ (3) bestätigt werden:
-
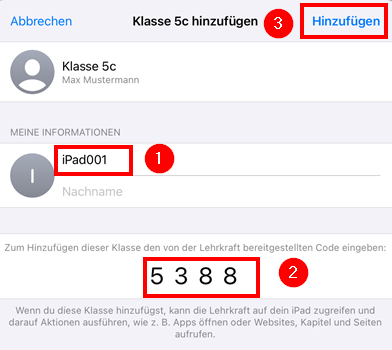
-
Auf dem LK-iPad warten bis auf allen SuS-Geräte der Klasse bzw. des Gerätepools die Anmeldeschritte durchgeführt wurden. Dann in der Classroom-App die Geräte hinzufügen:
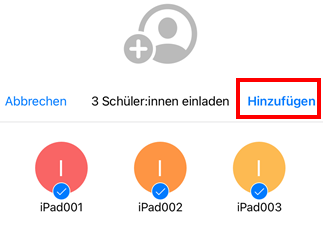
-
Über das MDM, in das die SuS-Geräte eingebunden sind, können ggf. noch Classroom-Beschränkungen festgelegt werden, z. B. Beschränkungen auf App und Sperren des Gerätes ohne Bestätigung erlauben oder das Verlassen der Klasse ohne Erlaubnis der Lehrkraft verhindern.
Eine Im- und Exportfunktion für Klassenlisten gibt es in der aktuellen Version (3.6.1) nicht. Somit müssen z.B. bei einem Gerätewechsel die Klassen neu angelegt werden.
Alternativen zur App „Classroom“
Alternativ werden auch für bestimmte MDM-Lösungen eigene Apps mit einigen der in Classroom enthaltenen Funktionen angeboten. Dazu gehören zum Beispiel die Apps „Jamf Teacher“ und „Relution Teacher“. Da Konten von Benutzerinnen und Benutzern auf dem jeweiligen MDM-Server gespeichert werden, muss vor dem Einsatz für das MDM eine Datenschutzprüfung vorgenommen werden.